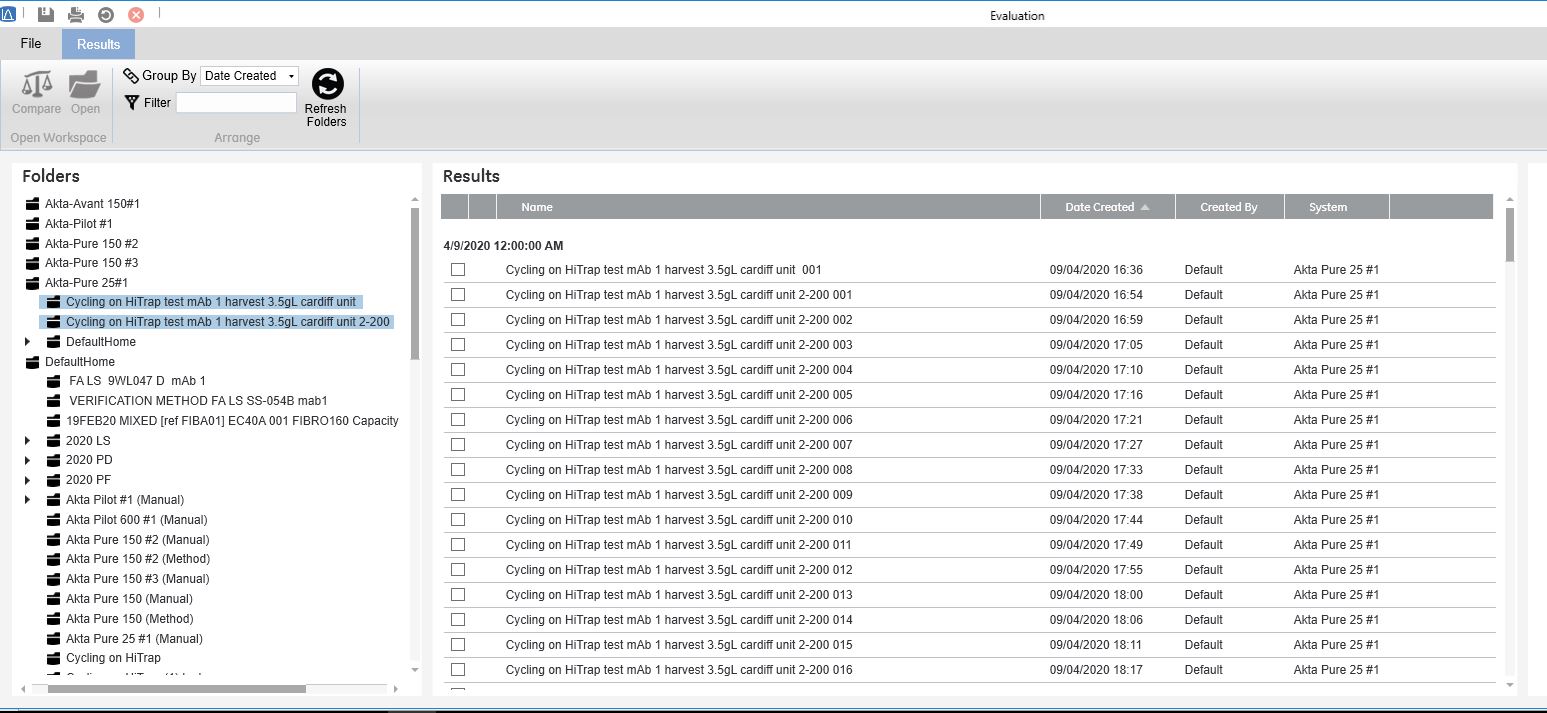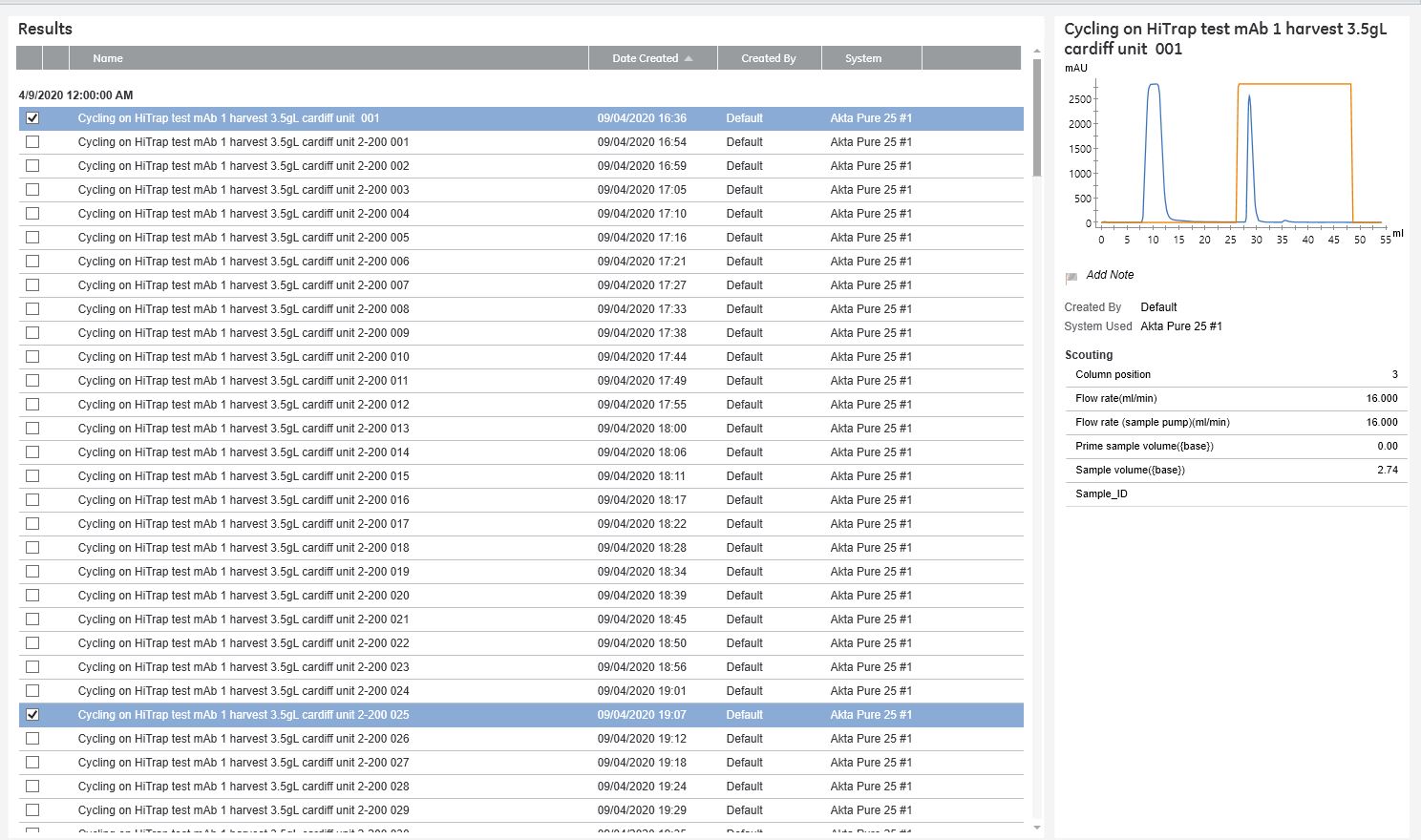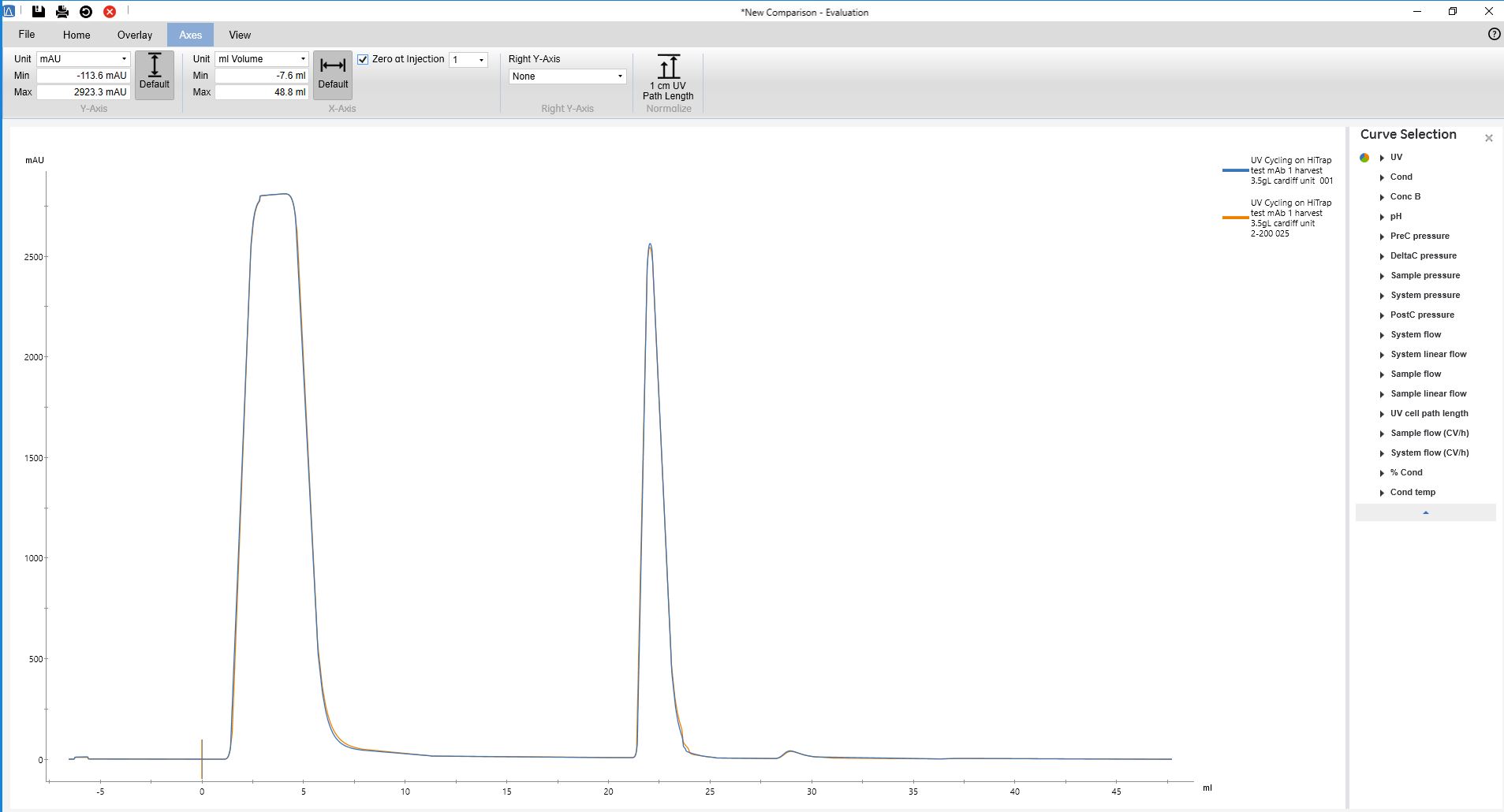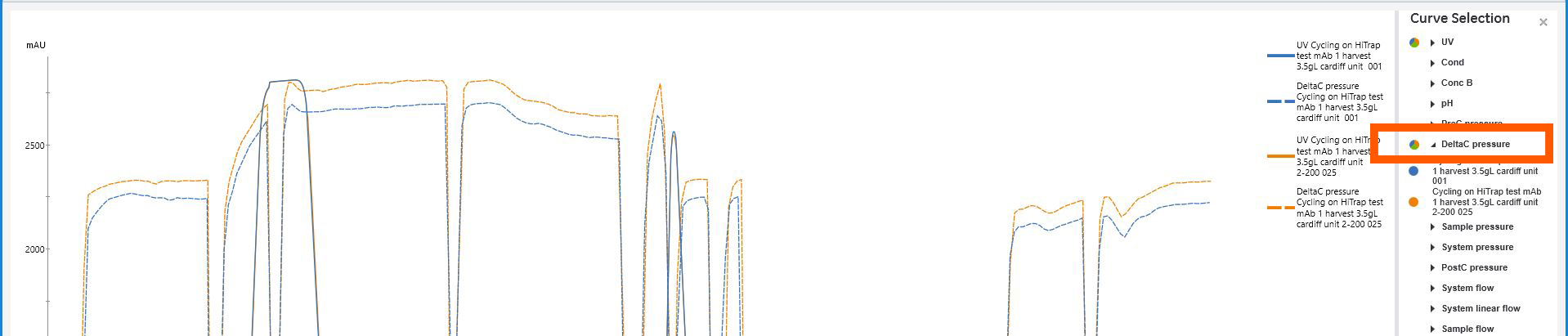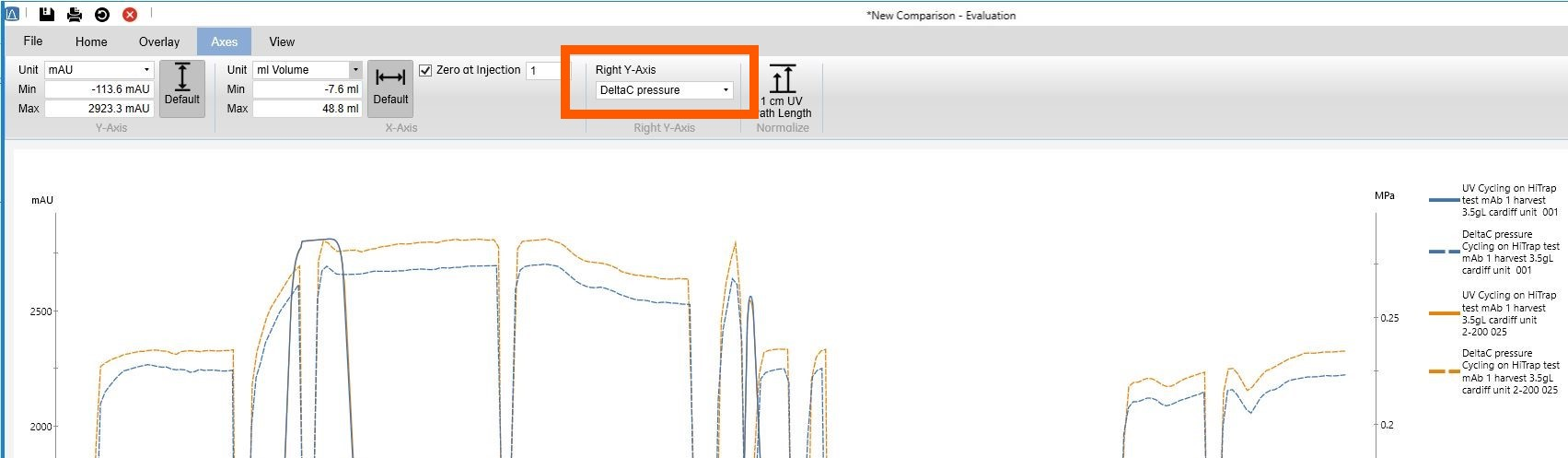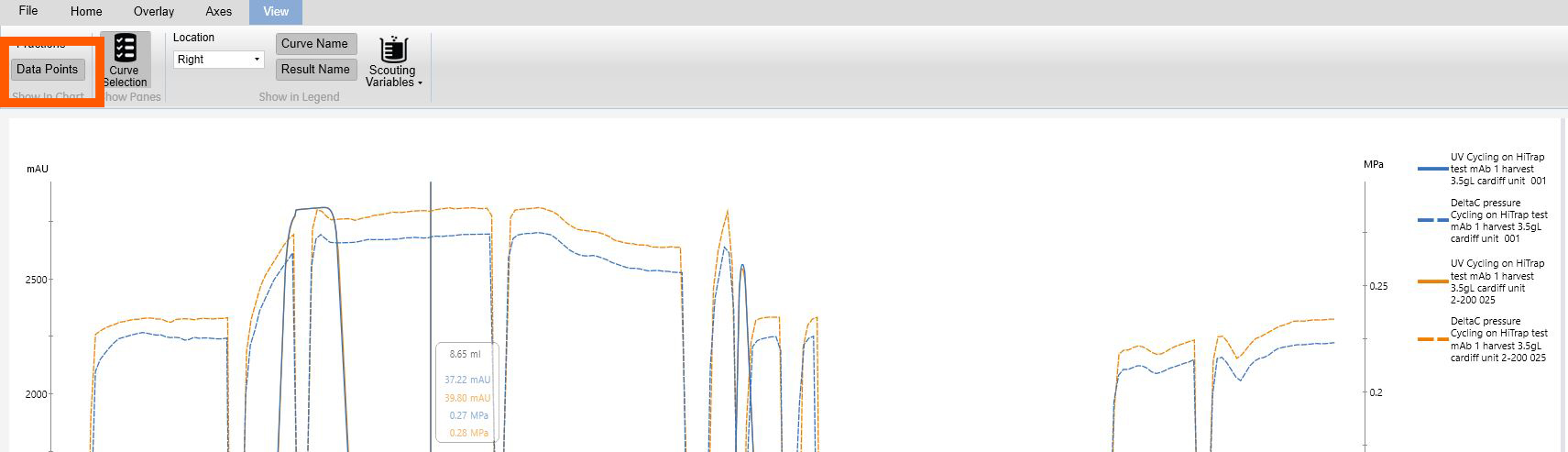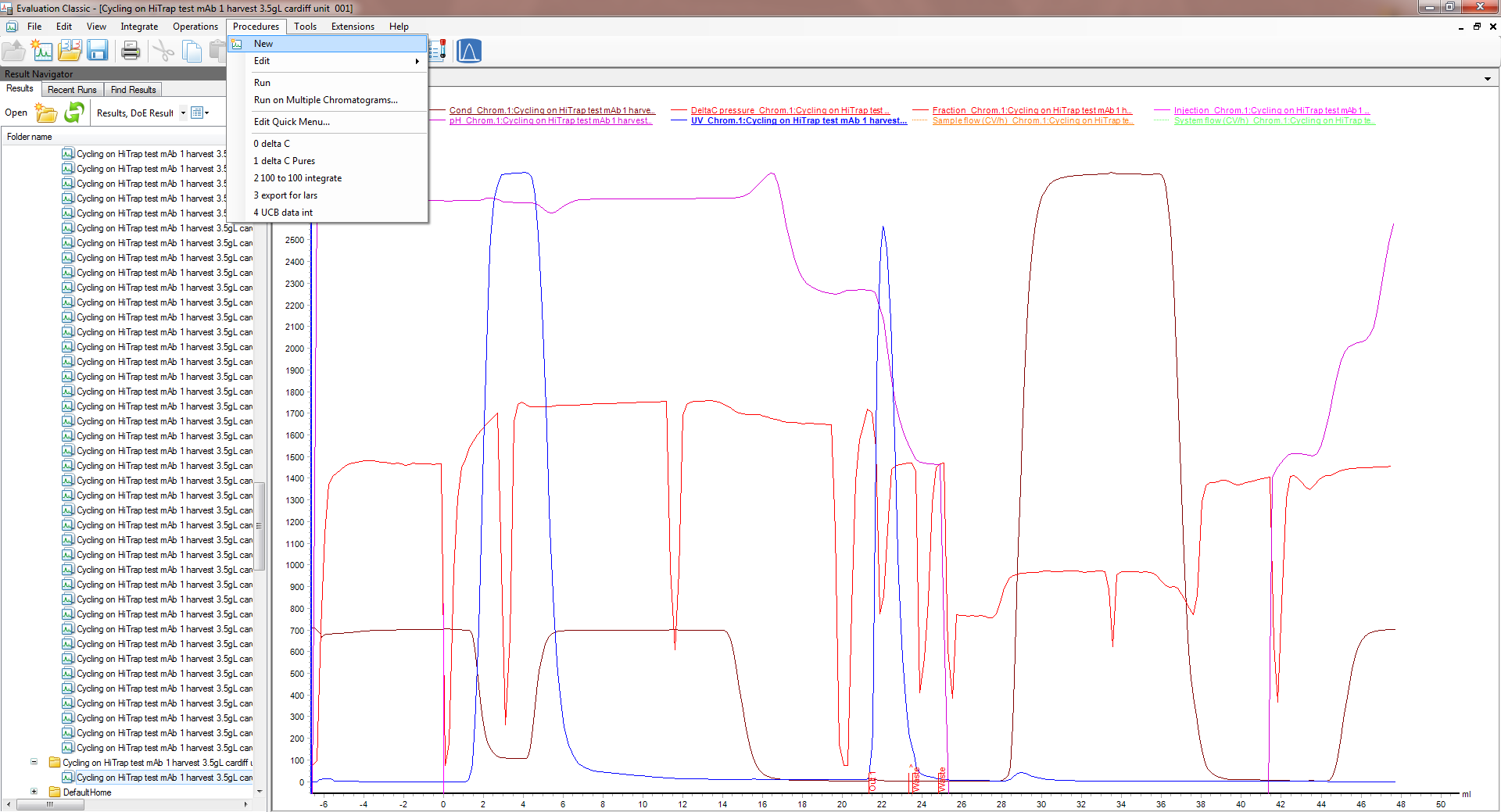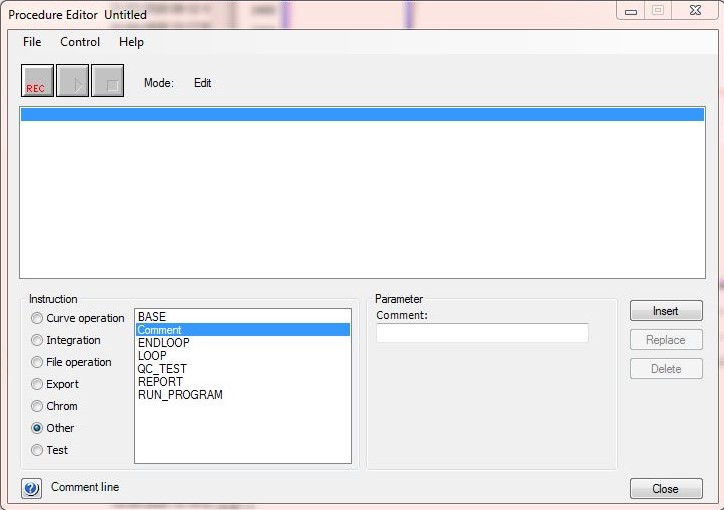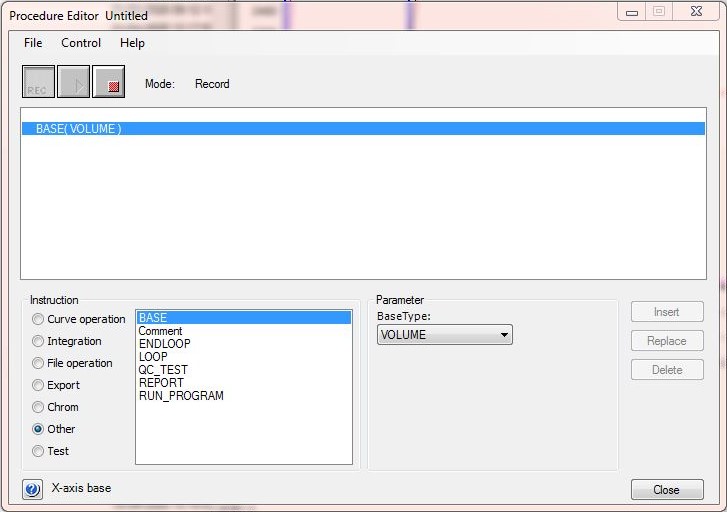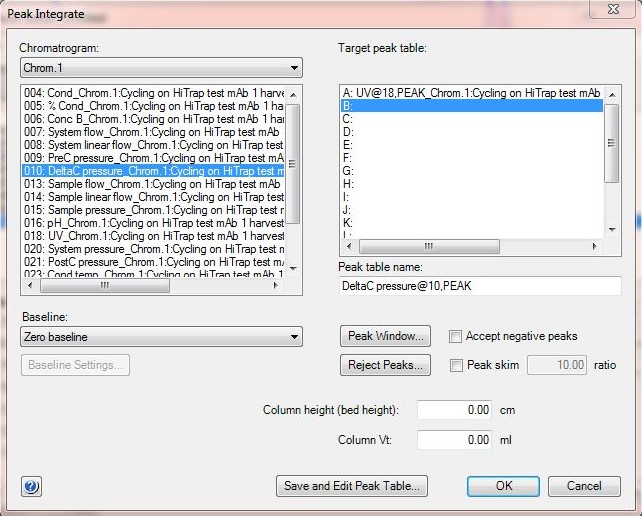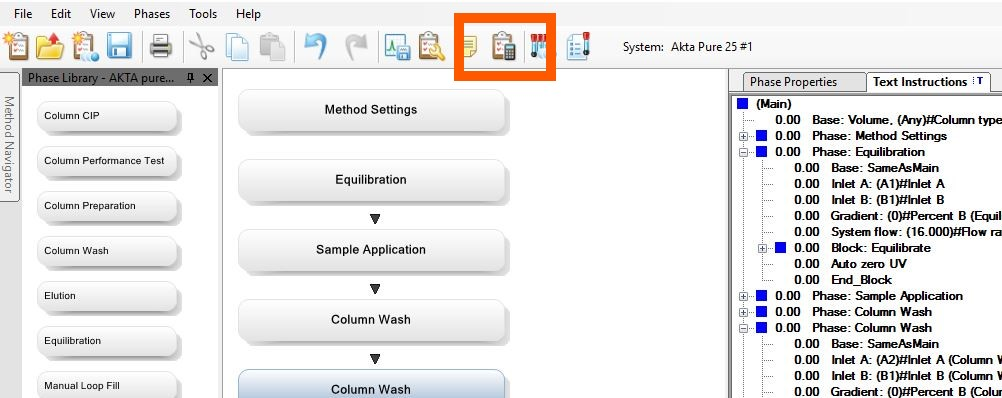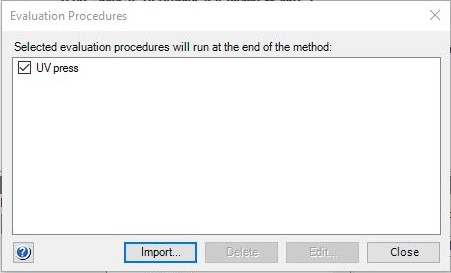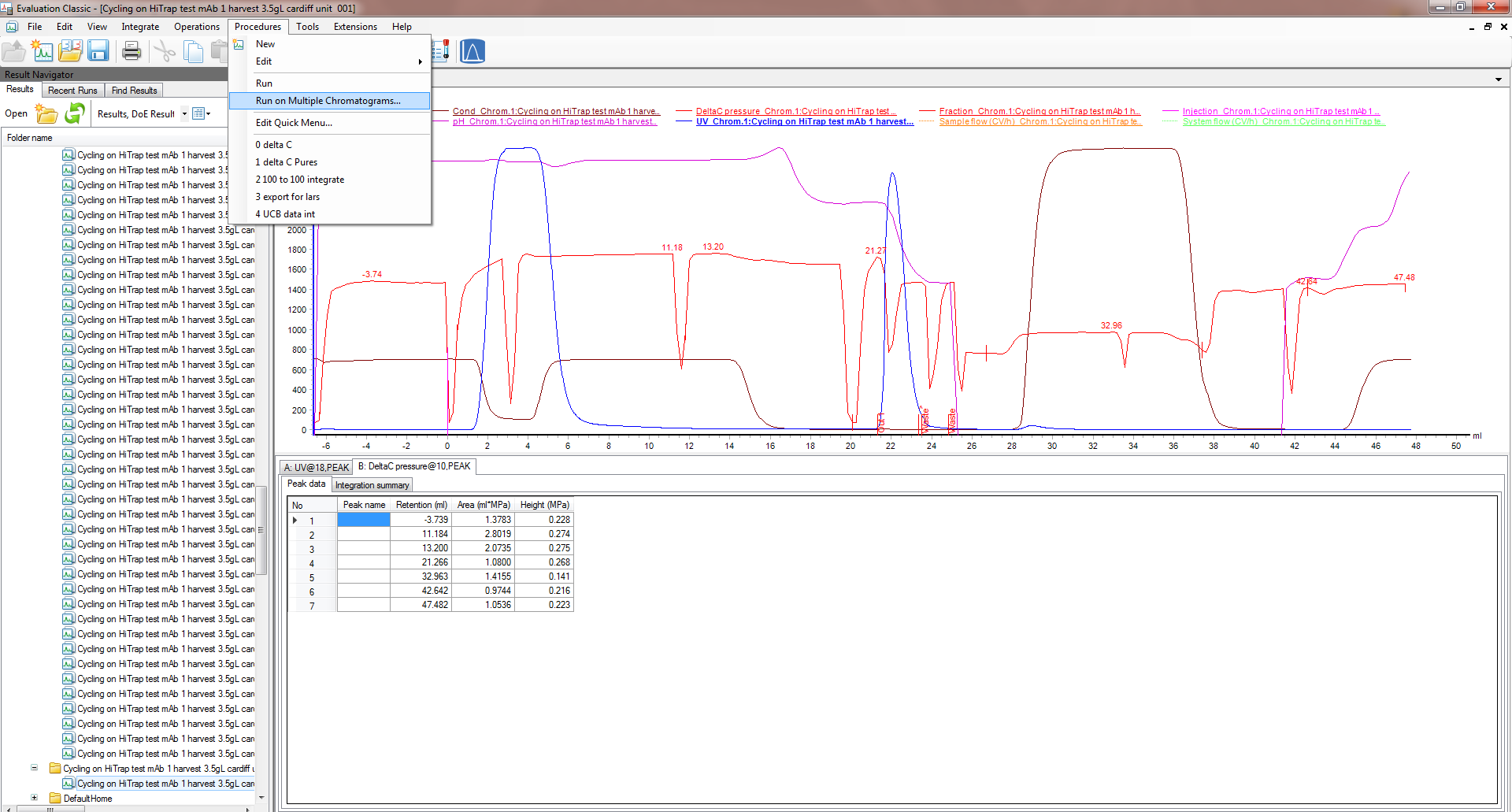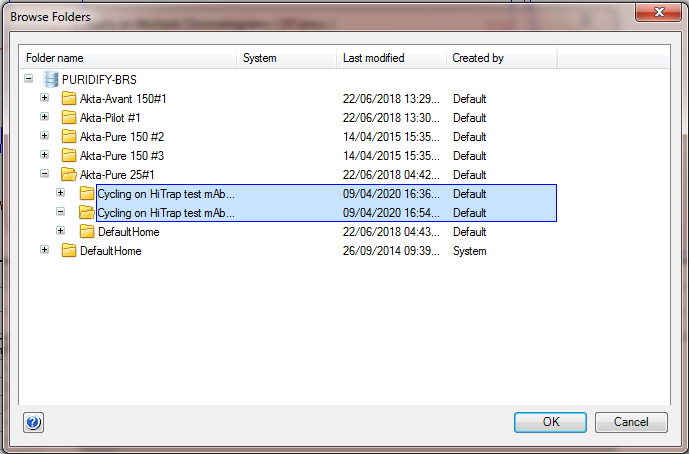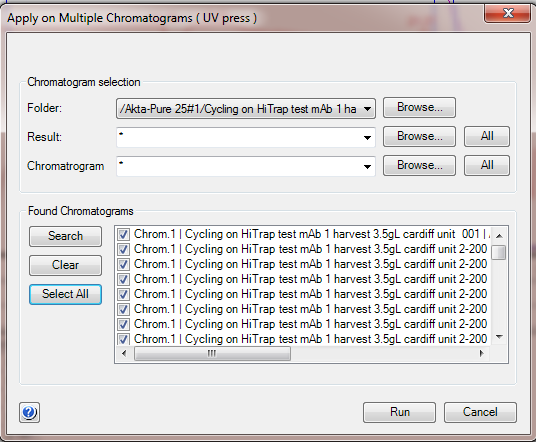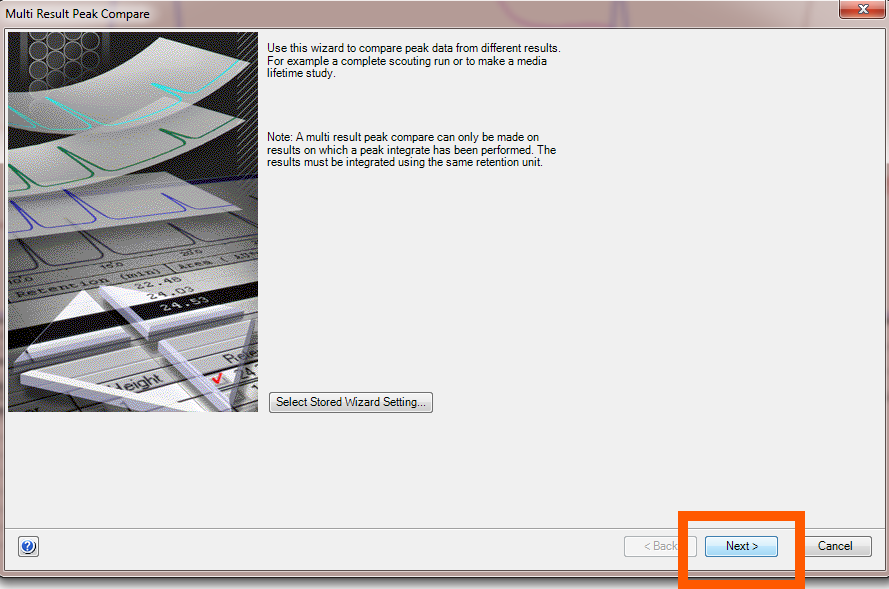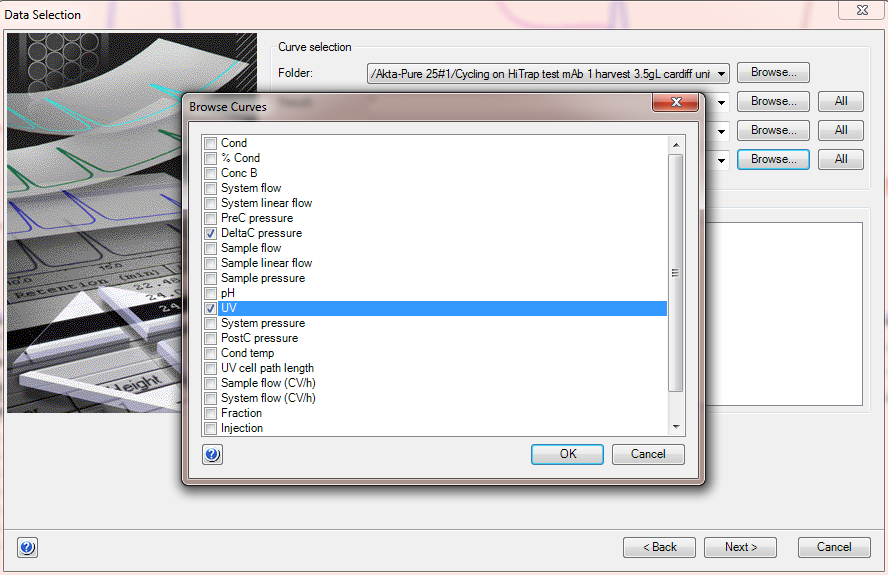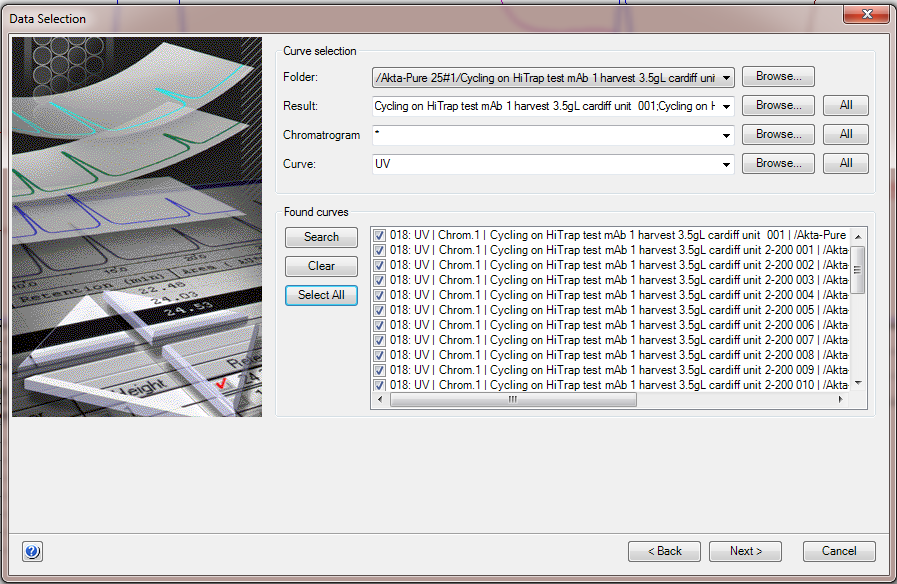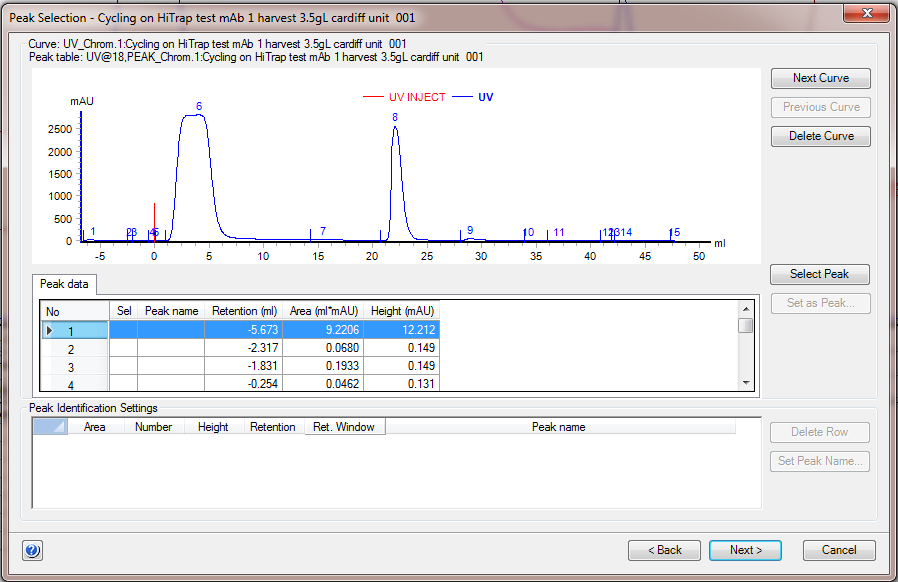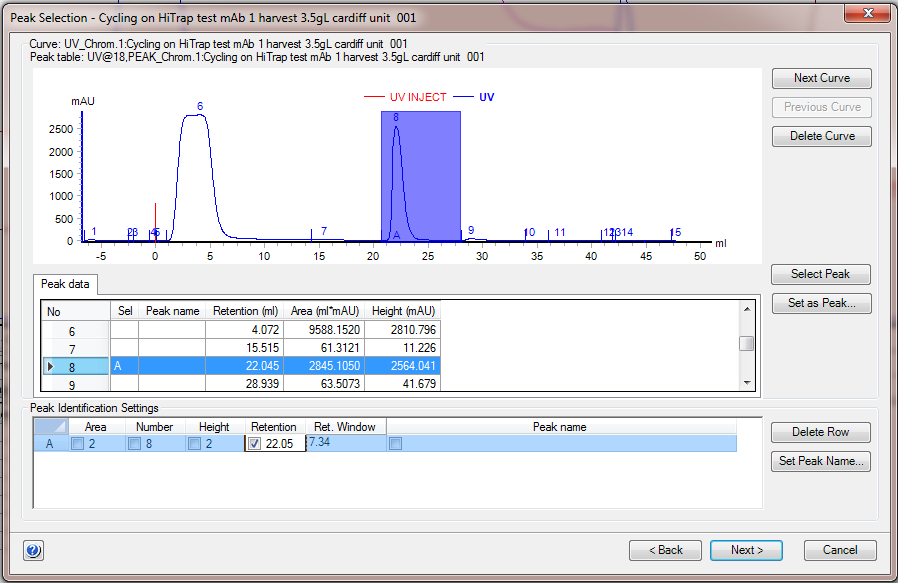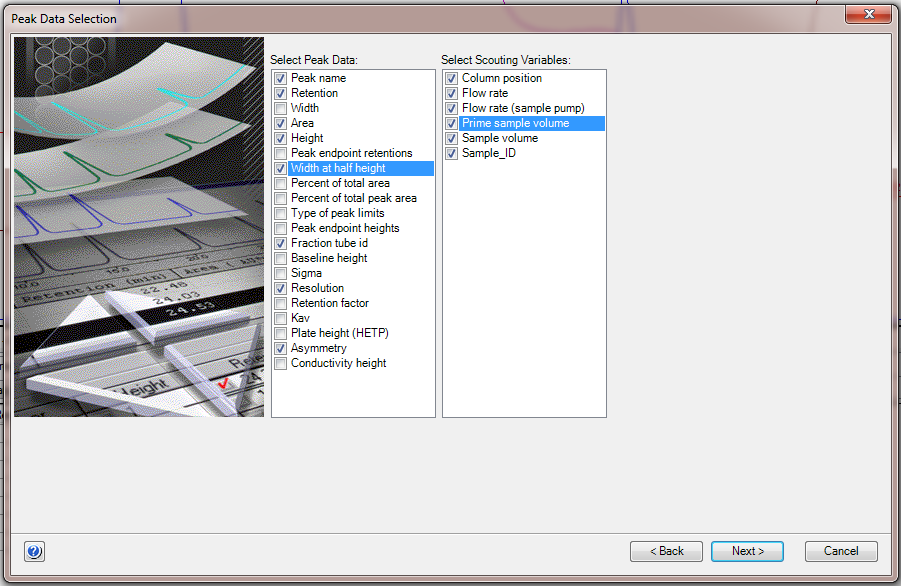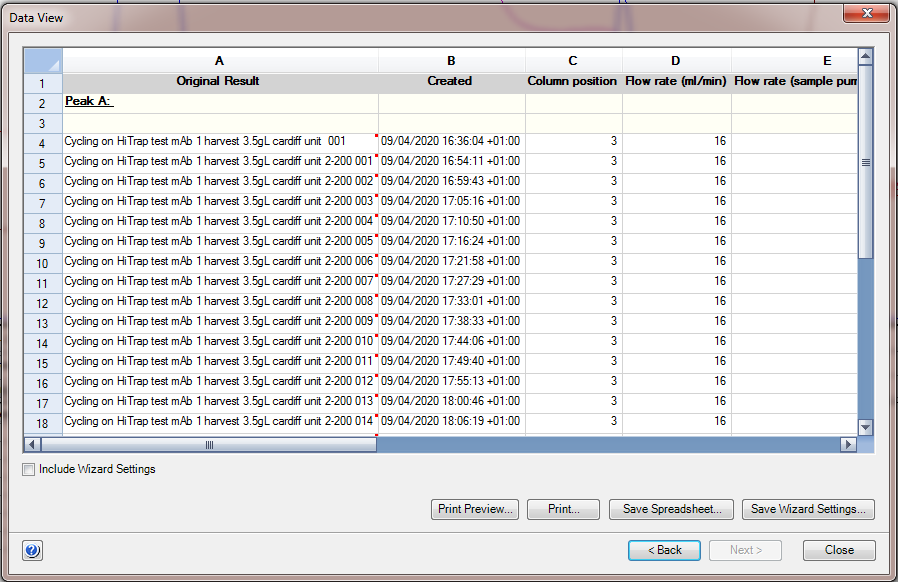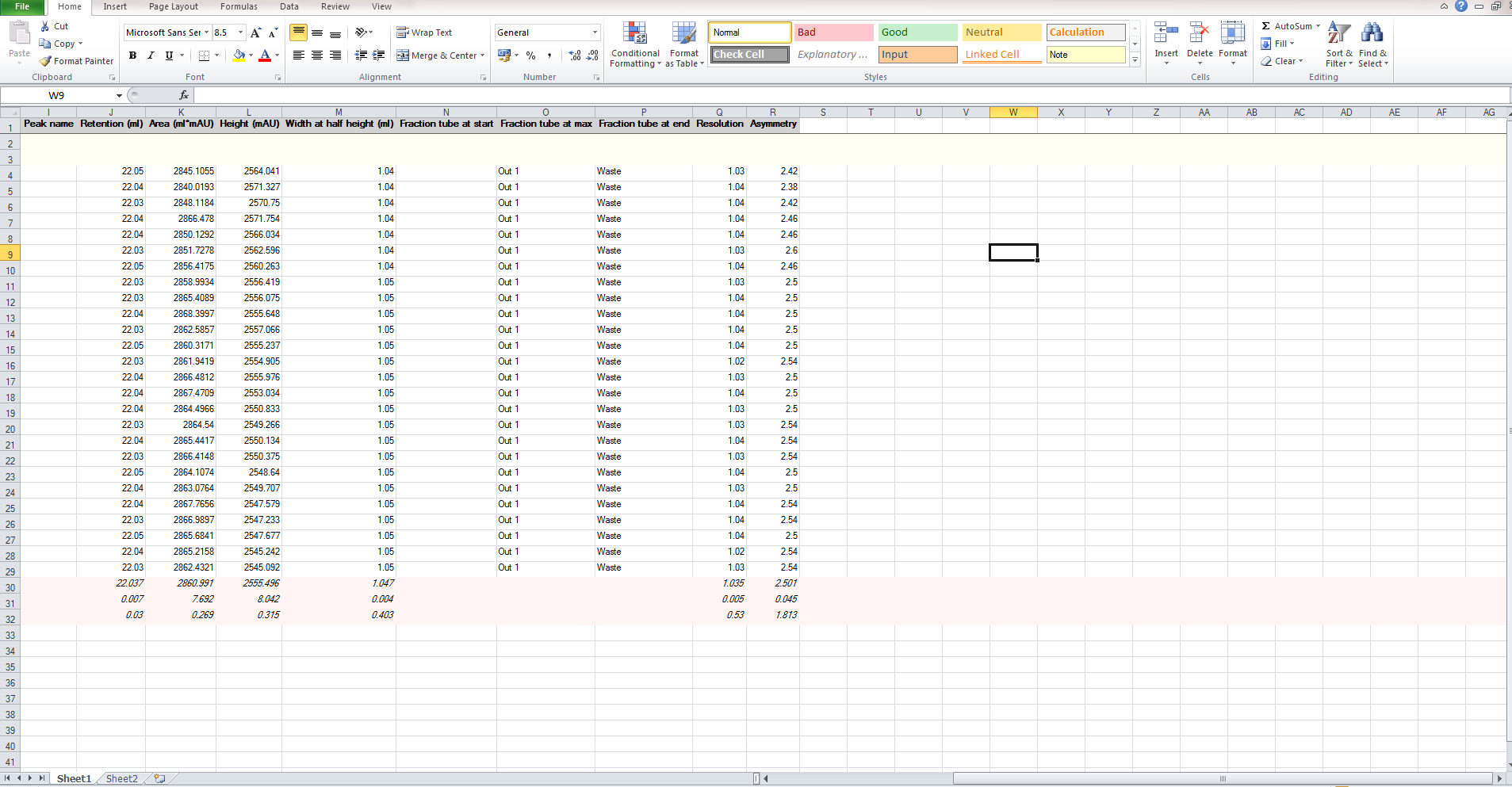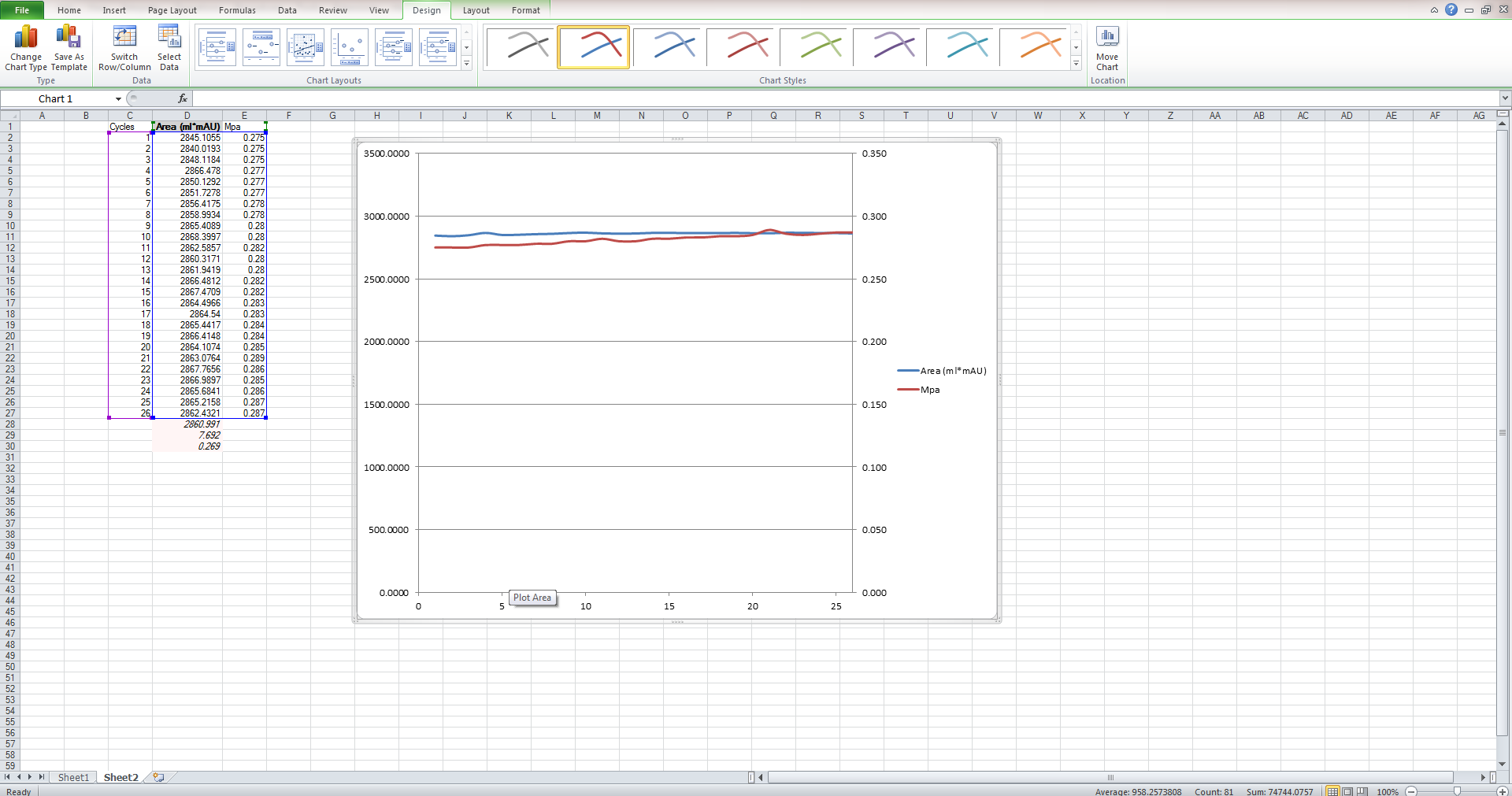One of the primary uses of the HiTrap Fibro PrismA and HiScreen Fibro PrismA units is running repeated cycles. In UNICORN software, you can create a method and use the scouting pane or method queues to run repeated injections on a single device, enabling you to process material sequentially and iteratively change your chromatographic process parameters for screening process conditions.
Using the data collected in UNICORN, you can generate large numbers of chromatograms and directly gather a great deal of data from each run. This guide covers how to overlay multiple chromatograms in the standard Evaluation module. It also covers advanced evaluation in the additional UNICORN Evaluation Classic application.
Overlay multiple chromatograms to graphically compare performance over cycles
Using UNICORN 7 or later, you can overlay multiple chromatograms to graphically compare performance over cycles.
- Select the folders that contain the results you want to compare.
- Select which results to overlay. Here we select run 1 and run 25.
- Click the icon next to Delta C pressure to include the delta column pressure curve in the overlay to view any fouling across cycles.
- Select the Axes menu and choose to display DeltaC pressure on the right-hand y axis from the drop-down menu.
- Click Data points in the View menu to view the pressure on each run.
The evaluation window will display the required data and an overlay of the pair of chromatograms. The UV curves are displayed initially by default.
The pressure maximum increased by 0.01 MPa over the first 25 cycles in this example, which is well within the capabilities of the HiTrap Fibro PrismA housing.
Using the Procedures and Multi Result Peak Compare tools to process data
This procedure is performed in UNICORN Evaluation Classic, which is an additional application that offers more ways to plot performance over time. Here we use the Procedures and Multi Result Peak Compare tools to demonstrate analysis methods available for processing the data generated by UNICORN.
Procedures are customizable mini programs that you can write to perform routine operations like integrating or exporting curves. You can run procedures on both single result files and batches of result files.
- Make sure that you are in the Evaluation Classic window. If not, open it from the standard Evaluation window, click File and choose Applications. Then choose Switch to Evaluation Classic.
- Open your results.
- Choose the base as volume. To do this, open the Procedure Editor window. Click Base, select Volume, then click Insert. Click REC to record the operations in the new procedure.
- Click Integrate in the evaluation window to integrate the UV and delta column pressure curves. Use a zero baseline and do not set volume limits. Your mouse clicks and actions will be recorded by the Procedure Editor window.
- Click REC again in the Procedure Editor window to save the procedure. You can import the saved procedure into the HiTrap Fibro PrismA method to evaluate each completed run. Switch to the Method Editor window and open the method in which the procedure will be used.
- Click the Evaluation Procedures icon to open a window for importing procedures.
- Click Import. This will display a list of procedures available to import. Select a procedure, or multiple procedures if required. A window with a checkbox next to each procedure will be displayed.
- If the runs have already been performed and need to be analyzed, select Run on multiple chromatograms in the Procedures tab to run the procedure batchwise.
- Select the folders that contain the results you want to analyze in the file browser window.
- Select all the results required when the window for selecting individual results appears. The procedure will run on all the chromatograms you selected.
- Open the Multi Result Peak Compare tool by clicking the icon. Here you can compare the curves.
- Click Next to define the base in which the curves will be compared.
- Select mL for the HiTrap Fibro PrismA comparison. Then click Next to select which folders and files to compare.
- Select the UV curves and click OK. Click Search to display the curves that can be compared. Choose Select All to display a sequence of the selected curves.
- Click Next to display the first selected curve.
- Select the peak you want to compare. Here we select the elution peak to track any changes in peak shape or area over the cycles.
- Hover over the peak you want to evaluate. Click on the peak to select it.
- Click Select peak on the right. Here you can specify the criteria for peak selection. We define peak on retention window in this example because the load is the same for every cycle, which means the retention time should not shift.
- Select Retention in the peak identification settings bar on the bottom of the peak selection box.
- Click Next to set the display criteria for your data.
- Export the generated data as an XLS file. You can also save and display the data graphically.
The new procedure window will be displayed.
Now the procedure will be performed after each method run to output the data required for the Multi Result Peak Compare tool.
The data is displayed in the next pane.
The data you generate here can include any of the outputs from the peak comparison, including peak width, peak area percentage, peak symmetry, and more. In the example below, we graphically plotted elution peak area vs the maximum peak height of the Delta C pressure curve.
If you are using varied process parameters, you can also choose to interrogate and group data per factor. You can do this if the variable factor is part of the scouting variables, for example, A inlet for different wash buffers, B inlet for different elution buffers.
Learn more about Fibro units and best practices for fiber-based rapid cycling chromatography.