You must register to be able to enroll in the course. That way your progress is saved to your profile and you can, for example, pick up where you left off in case you do not complete the course.
This occurs if you have selected a link to a page from a region that differs from the country set in your Cytiva profile. This can, for example, happen if someone located in a different country has shared a course link with you.
To solve this, please follow these steps:
- Log out of your Cytiva.com account.
- Scroll down to the bottom of the web page.
- Select the country name shown.
- Select the correct country from the list.
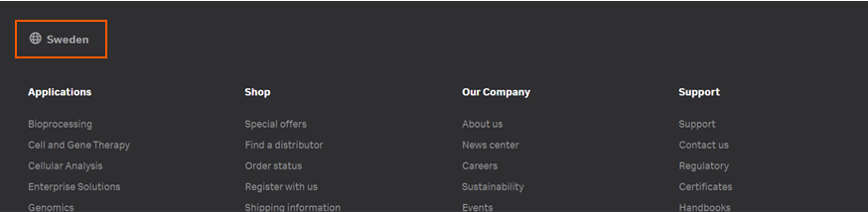
What if my country isn’t listed?
If your country is not listed:
- Select any one of the countries on the list.
- Select Continue browsing if prompted to set your location.
- Once you have selected a course, you’ll be prompted to register where you can select your correct country.
If you still have problems, please start a chat with us from any page.
When trying to access a course or the course catalog, you may be prompted to select your country. If your country is not listed, please follow these steps to proceed:
- Select any one of the countries on the list.
- Select Continue browsing if prompted to set your location.
- Once you have selected a course, you will be prompted to register where you can then select your correct country.
If you still have problems, please start a chat with us from any page.
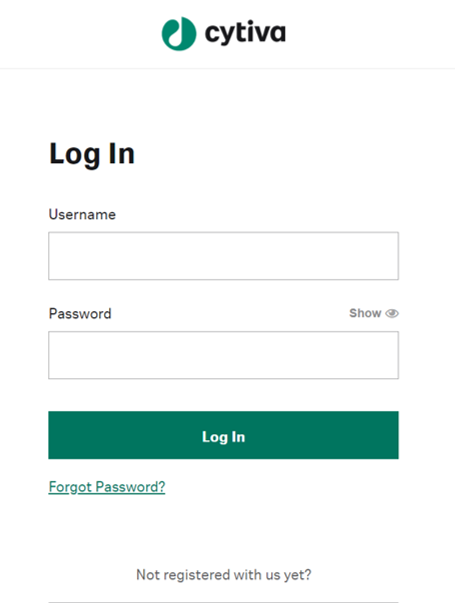
Please follow these steps:
- Select the course you would like to take by hovering over the course card and clicking View course.
- If you are already logged in, skip to step 7. If you are not already logged in, click the Log in button.
- On the Log in screen, if you already have an account, enter your login details, and skip to step 7 below. If you do not have an account, click the Register now button and proceed to step 4.
- Enter your basic information into the required fields in the form and click Submit.
- Check your email inbox for a verification email. Open the email and click the Verify account button.
- Enter your more detailed information and click Submit.
- On the course page, select the Enroll for free button.
- Click Confirm enrollment and you are ready to go.
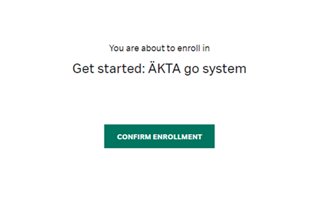
View the How to register for an online account video on the registration support page.
If you still have problems, please contact our customer support or start a chat with us from any page.
- Select the course you would like to take by hovering over the course card and clicking View course.
- Select Add to cart.
Note this option is only available in the regions where you can purchase the course directly online, for example US, Canada, and Australia. - Click on the cart in the top right corner to open a preview of your cart and click Checkout now.
- If you have a discount code select Click here to enter your code. Enter the code and your discount will be applied right away and will be reflected in the price you are charged. If you do not have a discount code, click Proceed to checkout.
- Follow the checkout process by entering your billing and shipping address and any other required information. When you review your order, you can add additional information such as purchase order number, quote number, additional comments, or instructions. Check the box to accept the conditions and click Continue to payment.
- In the payment section, enter your purchase order/reference number. If purchasing in the US, you’ll also be able to pay via credit card.
- In the order confirmation, you can see the product you purchased. If you haven’t made a previous purchase, there will be a delay in access as we verify your account.
For more support, please visit the transaction support page or start a chat with us from any page.
You should receive a quote within 24 hours. If you do not hear from our Digital Sales team within that time, please contact us or start a chat with us from any page.
If you have previously made a purchase from Cytiva.com, you should have immediate access.
If this is your first purchase, it can take two to three days to process your order. If you cannot access the course after three days, please contact us or start a chat with us from any page.
Once you have fully completed a course, select the Download certificate button from the course page. You can also access your certificate from the My courses page.
If the button does not appear, there may be a section you have not fully interacted with or completed. Alternatively, you may have not passed the quiz.
Did you know you can share information about a course you completed to LinkedIn and other sites? To share:
- Go to your Completed courses.
- Login if prompted.
- Hover over a course card.
- Select View certificate.
- Share using the options available.
Most sections of our courses are mandatory to view or interact with for the course to register as complete. If the course shows as incomplete, there may be a section you have not fully interacted with or completed. Alternatively, you may have not passed the quiz.
To find out if a section is incomplete, open the course lesson and look at the progress bar, found in either the upper left or upper right corner.
Left corner progress bar
For progress bars positioned on the left, click the three lines icon located either at the top or bottom of the page to check your progress using the circles next to each section.
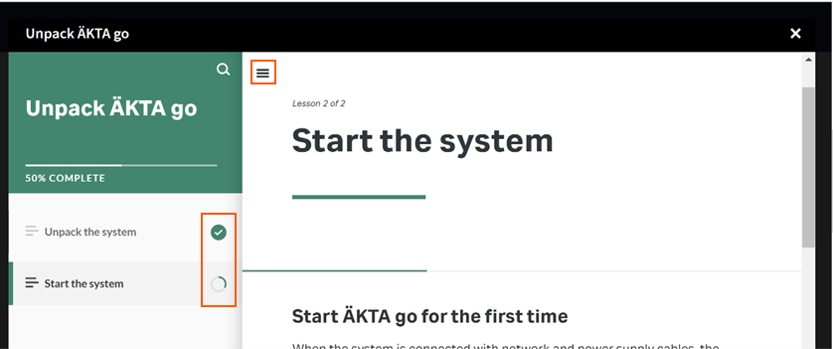
Right corner progress bar
For the progress bars positioned on the right, click the bar to see the details of each section. If the bars are not entirely filled, there are still elements to view or interact with in that section.
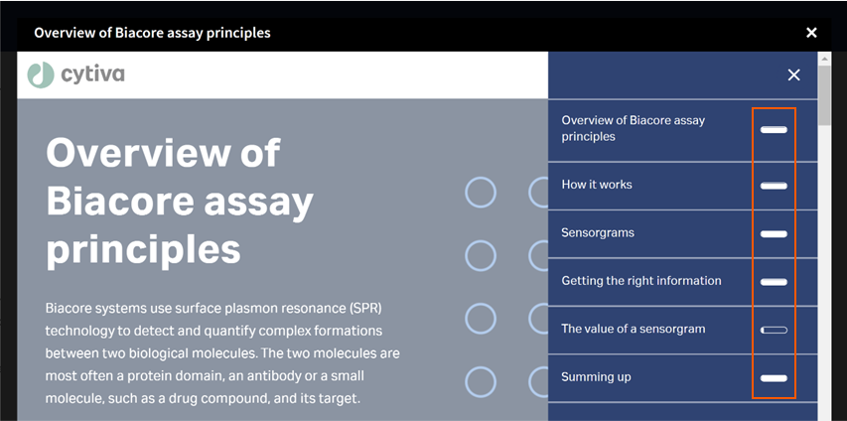
Did you know you can share information about a course you completed to LinkedIn and other sites? To share:
- Go to your Completed courses.
- Login if prompted.
- Hover over a course card.
- Select View certificate.
- Share using the options available.
With some courses, there is an occasional reporting issue causing the status to show as not started. Your progress is still captured, so you can continue where you left off.
Please share your online course request with us. We are developing new online courses constantly, so please check back periodically to see what new courses are available.
You need to be online to take the course. If you would like to use the course to train others within your organization, please contact us or start a chat with us from any page to discuss your requirements.
We will be developing online courses in languages other than English. Let us know which languages and courses interest you.
Still need help? For problems related to your online course, please contact us or start a chat with us from any page.
For other issues, such as registration or online purchases, please contact our customer support or start a chat with us from any page.